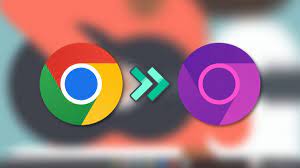First, how to invert colors on Chromebook?
By using the Chromebook’s settings, you can quickly invert the colors on the screen. Within a minute or two, you ought to be able to invert the colors on your Chromebook. You can then quickly return to the same area of your settings to reverse the inversion whenever you like.
Please continue reading so I can give you more detailed instructions on how to invert colors on a Chromebook.
Table of Contents
How To Invert Chromebook Colors?
You can quickly and easily invert the colors on your Chromebook. Using just a few clicks, you can enable (or disable) inverted colors.
- Begin by launching your desktop. All open windows can be closed or tabbed out of to move around this page.
- On your main desktop, select the Options menu in the lower-right corner of the screen, then click the Settings gear icon in the menu that appears.
- On the Settingsscreen, you can access most of the system settings you’ll ever want to configure on a Chromebook. From there, click Advanced on the left side of the screen. Alternately, go to the Settings window’s bottom, where you’ll also find the Advanced options.
- From the Advanced menu on the left, select Accessibility > Manage accessibility features.
- Scroll to the Display section of the Accessibility window, and click Use high contrast mode to toggle invert screen colors. Click the toggle switch once more to return it to the off position to turn it off. You can also turn high contrast mode on and off by pressing CTRL+Search+H, which allows you to do everything in the steps above without navigating all the way through the settings.
- This is what your Chromebook will look like when the Use high contrast mode option is enabled.
Inverting Colors On The Chromebook Effects
A contemporary feature of laptops running macOS, Windows, Android, or even Linux is the ability to invert colors. High contrast colors will flip all the displayed colors the other way, making color inversion a very useful tool for people with color blindness and other vision issues. Color inversion will improve the contrast of the pixels that are visible and is useful in the following ways:
- making live reading of books and articles more convenient.
- The smaller, squeezed fonts in the reversing colors are simple to read.
- You cannot only differentiate between colors but also among shapes and buttons in the display
- Eye fatigue and other detrimental failures can be decreased.
Since the pandemic, the majority of people work from home, a practice that is becoming more popular because it is more advantageous in every way. Although it has a positive impact on the workforce, it also has a number of negative effects, including harm to our physical and mental health.
Utilizing laptops too much can harm our eyesight and cause other visual issues, such as color blindness. If you’ve ever experienced this problem, you should give the option of inverting colors on the screen a try. It is specifically made for you to stop losing money and wasting time as a result of color blindness.
Read about: How to Connect AirPods to HP Laptop
Disable High Contrast Mode
If it doesn’t work out for you, you can easily untick the same box and save your settings to restore the default colors on your Chromebook.
If your Chromebook ever starts to display all these strange, vivid colors, it’s probably in high contrast mode. The settings page or the invert color keyboard shortcut may have been used by you or another person to enable it.
Just disable it by going to Settings > Accessibility and untick the box for high contrast mode (or just press “SHIFT + SEARCH (magnifying glass key) + H” and your The colors will return to being normal on the Chromebook.
Toggling between the two is made simple with this keyboard shortcut.
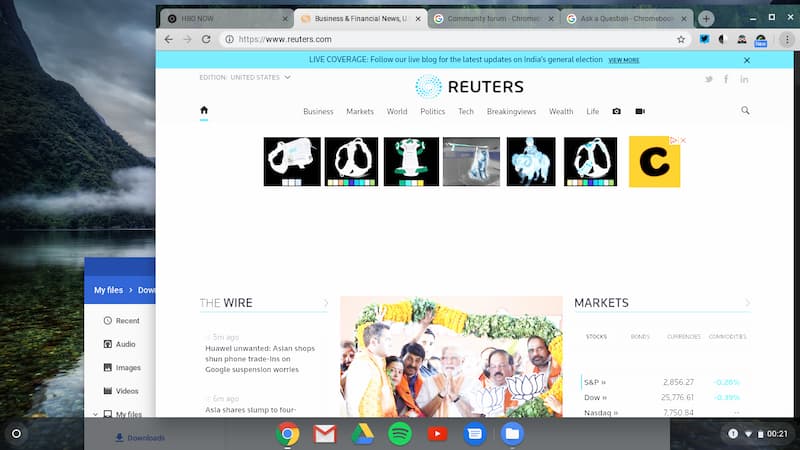
Turn On Night Mode
Why would you want to do something like that?
It’s easier on the eyes. Seriously.
Dimming the vibrant colors on your screen can significantly enhance your experience for users who experience eye fatigue, much like inverting the colors does.
Here’s an instance from real life that you may be familiar with:
Imagine you are using your phone or computer to browse at night in a dimly lit area. Your feed is being scrolled through. You visit another page after clicking a link. The background is as white as day, and it glares in your eyes like icicles through a ripe plum. Both beautiful and painful, that is.
For this reason, a lot of contemporary gadgets let you flip the colors that are shown on the screen. It is much easier on the eyes when viewed at night. White becomes black.
When it’s dark outside or at night, using night mode is very helpful. This is another reason why many movie streaming websites allow you to “turn off the lights.”” YouTube itself also has a night mode for this reason.
Wait patiently and get ready to binge on your preferred shows in the dark because Night Mode is also coming to Chromebooks.
Because Night Mode is still being developed, you can only access it right now by switching to the Beta Channel. It’s simple to do this, but your device needs to be in Developer Mode for you to do it.
Note: Remember to make a backup of your data before trying out this feature because entering Dev Mode will automatically wipe your device.
Magnify Objects On The Screen
The ability to increase the size of text and other objects on your screen to make them easier to read is another useful accessibility feature that comes with your Chromebook.
It is exactly what it says it is: a screen magnifier. If you were to place it over your Chromebook, it would have a rounded shape and the same light distortion around the edges as a real magnifying glass.
On your Chromebook, you can activate the screen magnifier as follows:
Step 1: In the bottom right corner, select your account picture.
Step 2: Click on “Settings” to go to the settings page.
Step 3: Scroll down and click on “Show advanced settings” to see all of the options
Step 4: Look for the “Accessibility” section and click on “Manage accessibility features”
Step 5: Enable the screen magnifier and you’ll see it appear on screen
Utilizing the mouse cursor or touchpad, you can manage the magnifier. Your cursor should be moved in the direction that the magnifier should be moved.
Placing the cursor over the text, word, image, or other item on the screen while the screen magnifier mode is active will allow you to:
If you want to zoom into the magnifying glass to magnify text or an object even further, just press “CTRL + ALT + INC. BRIGHTNESS” (that’s ALT, CTRL, and the button that resembles a large sun (see the video below for a demonstration).
If you want to zoom out of the magnifying glass, press “CTRL + ALT + DEC. BRIGHTNESS” (that’s CTRL, ALT, and the diminutive sun-shaped brightness-decreasing button (see the video below).
To rotate your view, you can also move it to the screen’s edge. It’s pretty awesome.
You can disable it whenever you’re done using it.
Conclusion
The instructions for inverting colors on a Chromebook were the main topic of the post.
Chromebooks are great if you want to read and explore the internet, but using one for extended periods of time can cause eye irritation due to the high brightness. The Chromebook’s ability to adjust brightness is one of its amazing features.
Once more, thank you for reading.