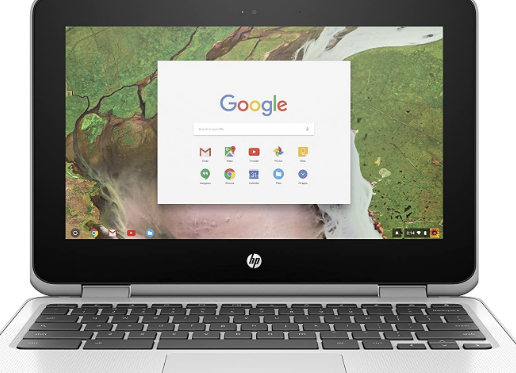There are many benefits to using inspect elements, including the ability to view and edit the source code of any page on any website. Any browser or laptop can be used to inspect the web components. Inspect-element on a Chromebook is covered in this tutorial.
Table of Contents
Importance of Inspecting a Web Element
Inspecting elements is useful in many ways you can:
- See the source code of the webpage
- Perform the debugging
- Search the Keywords
- Edit CSS, and HTML files to change the web page
- In the console panel, you can check the new features
- Download the images
- You can see the hidden information
Why Do You Need to Inspect Web Elements?
The Inspect Element feature is valuable for many use cases, especially for:
- Web developers – you can test the code you’ve written and interact with it on a web page. To find mistakes or bugs on a website, use Inspect Element.
- Content writers – the You can remove private information from a website before taking a screenshot using the Inspect Element feature. It takes less time to edit a page using Inspect Element than photo editing software.
- Digital marketers – lets you check a competitor’s search engine optimization (SEO) activities, website metadata, focused keywords, and Google index status.
- Customer support agents – helps when assisting web developers in pinpointing and fixing a website error.
- Designers – help modify a site’s design and see the changes before implementing them. The tool also enables you to see how a web page will look on a desktop or mobile device in advance. As a result, client communications are quicker and more effective.
Ways to Inspect Web Elements on Chromebook
The Chromebook comes with Google Chrome as its default browser. There are three different ways through which the web pages can be inspected in your Chromebook:
- Through Developer tools option
- Through the Keyboard shortcut key
- By using a mouse or touchpad
1: through Developer Tools Option
The “Developer tools” is known as the element panel which allows you to change your page from the front end. You can also view the changes right away on your page without making any changes. On the Chromebook, use developer mode to inspect your website.
To open the Developer tools on your Chromebook by following these steps:
Step 1: Open the Chrome browser on your Chromebook:
Step 2: Click on the three dots icon in the Chrome browser:
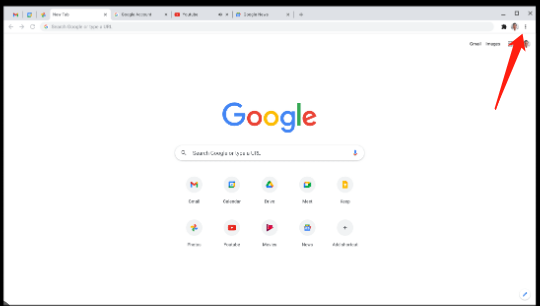
Step 3: Click on more tools and select developer tools:
Step 4: This will open the developer mode where you can see the source code of the webpage:
2: through Keyboard Shortcut Key
The simplest way to examine a Chromebook is via a keyboard shortcut. If you open any website and any element on the page grabs your attention, and you are curious about knowing about that element then Press the Ctrl+Shift+I to open the Developer tools and inspect that element.
3: by Using Mouse Or Touchpad
When playing with web code directly on the screen, use the inspect element. It is the page’s intricate layout, design, and style. If you want to change any element or style, simply open the website and right click on the page and select the Inspect option from the menu. It will open a developer tool where you can customize the text to your tastes.
How to Unblock the Inspect Element Option on Chromebook?
There is no specific method to unblock the inspect element on Chromebook. You can either ask the administrator to enable the inspect element or buy a personal Chromebook if the inspect element is typically blocked on school-owned Chromebooks.
Disabling JavaScript is another way to enable the inspect element on a Chromebook. Follow these steps to block the JavaScript:
Step 1: Click on the three-dot option to open the Settings of the Chrome browser:
Step 2: Search for javascript and click on Site Settings:
Step 3: Navigate towards the JavaScript option:
Step 4: In the last step select Don’t allow sites to use Javascript, this will turn off the For all websites, JavaScript option.
Note: You can shut off the JavaScript option for some specific websites by selecting the customized behavior and click on add site:
Now, if you right-click on any website, the inspect option will be present.
Also read: How To Split Screen On Chromebook? 5 Easy Tips
Why Can’t I Inspect on Chromebook?
If you cannot use the “Inspect Element” function on your school Chromebook, it is clear that the school’s administrators have turned off this feature. You can speak with your school’s IT teachers if it’s necessary for your job and let them know about it.
Why Can’t I Inspect on a School Chromebook?
Typically, schools disable the Chromebook’s inspect feature because they do not want you to have access to just any website. Thus, only school and academic-related works are your the emphasis on Chromebooks.
How to Inspect on Chromebook If Blocked?
Unfortunately, you are unable to do this; if inspect is blocked on your Chromebook, you cannot enable the inspect function using the standard method.
To use this tool, you must unblock it first.
What is Inspect Element Shortcut on Chromebook?
Ctrl + Shift + C
On your Chromebook, press Ctrl + Shift + C to launch the Web browser and access the Developer Tools in Inspect Element mode.
Why is My Inspect Greyed Out?
When a user enters location data, the inspect element is grayed out. Most devices and browsers are allowed to access a user’s location.
Why is My Inspect Element Not Working?
This may be a cache issue; try clearing your cache to free up space. Alternately, your inspect element might be blocked; you can try to unblock it.
Is It Illegal to Use Inspect Element?
No, using inspect elements is not prohibited; however, it is forbidden to take advantage of websites’ vulnerabilities for gain and to commit fraud.
How Do I Unblock Developer Tools on Chromebook?
Put your Chromebook into recovery mode in order to unlock the developer tools. You can execute this by holding down the Escape + Refresh key, then pressing down the Power Button.
Your Chromebook will reboot as a result, and you will be prompted once more to complete the initial setup process. You are now ready to use Developer Mode on your Chromebook.
Can Teachers See If You Inspect Element?
Because Google Forms lacks this feature, the teacher won’t be informed, and they won’t be aware either.
The school administration system will, however, be able to see your account activity on your Chromebook if you’re using an account that is managed by the institution.
Can You Get Caught Using Inspect?
Using Inspect can get you caught, yes. Some web developers continuously use your browser’s cookies and place them on their websites. So they can actually check your activity whenever they want.
Conclusion: 3 Ways to Inspect An Element on a Chromebook
In sum, there are three different ways through which the web pages can be inspected in your Chromebook:
- Through Developer tools option
- Through Keyboard shortcut key
- By using mouse or touchpad
You can check and edit web code using the developer option called “Inspect Element” and make changes as needed. Also used for web code debugging is this option. This article will be very helpful for you if you don’t know how to inspect web elements.