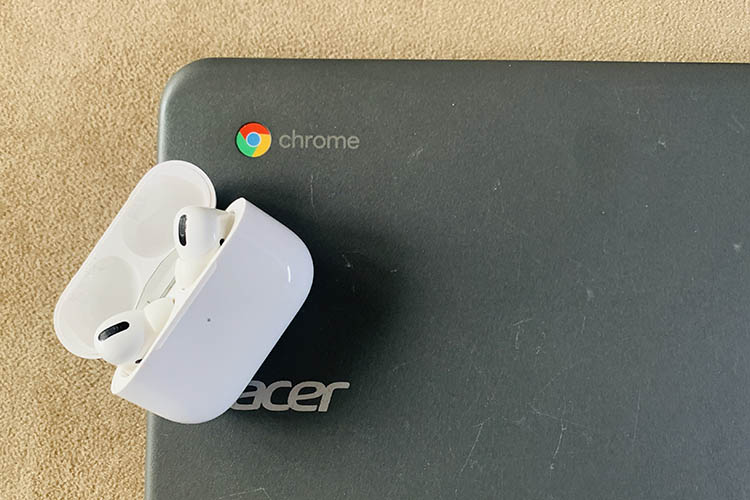First, can you connect AirPods to a Chromebook? YES!
If Bluetooth is supported by your Chromebook, the menu that appears will have a Bluetooth icon. If your Chromebook lacks Bluetooth functionality, you can still use a Bluetooth adapter to pair it with your AirPods. The adapter doesn’t need to be installed; as soon as you plug it in, it starts working.
Please continue reading because I will provide you with more specific information in the next post.
Table of Contents
Do Chromebooks Support Bluetooth Headphones Of Any Kind?
Yes. If they use Bluetooth to make a connection to a device, then they will work happily with Chromebooks. There are some features that might not work though, particularly if you have AirPods.
For instance, controlling Siri won’t be possible because the Apple digital assistant communicates with the AirPods from the iPhone rather than being physically “in” the earbuds.
Additionally, you will pass up the following:
- The ability to customise what a double-tap does
- The ability to easily check battery level
- Spatial audio
AirPods can be paired with multiple devices, in part because of iCloud, but they can only handle one Bluetooth connection that is actively active at any given time. When trying to set them up on your Chromebook, make sure they aren’t connected to your iPhone (or Android phone), as this could lead to issues.
The simplest way to check this is to disconnect Bluetooth from your phone while following the instructions below to connect it to your Chromebook.
Ways To Connect Your Airpods To Your Chromebook
In the past, only specific Apple products were intended to pair with Apple AirPods. Through your laptop’s Bluetooth settings, other gadgets like Chromebooks can, however, pair with AirPods.
Any video or music apps on your iPhone or other Apple devices should be closed before connecting. When pairing AirPods to a Chromebook (or any other device), issues may arise if the playback is in the middle while the AirPods are plugged into an Apple device.
Turning on Bluetooth settings is necessary to connect AirPods to a Chromebook. How to connect your Chromebook and AirPods is shown below.
- On the Chromebook screen, select the Menu option. Next to the battery life indicator and digital clock in the lower-right corner of the screen is the network icon. Options for Wi-Fi, Bluetooth, notifications, and other features are presented in this menu.
- Select Bluetooth and turn on the Bluetooth connection if it’s off. The Chromebook begins automatically looking for wireless devices as soon as Bluetooth is turned on.
- Have the AirPods and charging case on hand, with the AirPods inside.
Keep the charging case close by so you can recharge the AirPods. Any wireless device’s battery life can be drained by Bluetooth connections. AirPods have about five hours of battery life, and the case can add up to 24 hours of additional battery life. - If the AirPods don’t automatically appear on the Chromebook’s Bluetooth list, press and hold the Setup button on the back of the The AirPods case should soon be found.
To keep the AirPods’ Bluetooth connection, stay within 20 feet of the Chromebook. - On the Chromebook, go to the Bluetooth Available Devices list and select the Verify any prompts that appear on the Chromebook. Plug in your AirPods.
Once connected, the LED light on the AirPods case turns green, and the status in the Chromebook Bluetooth settings shows as connected.
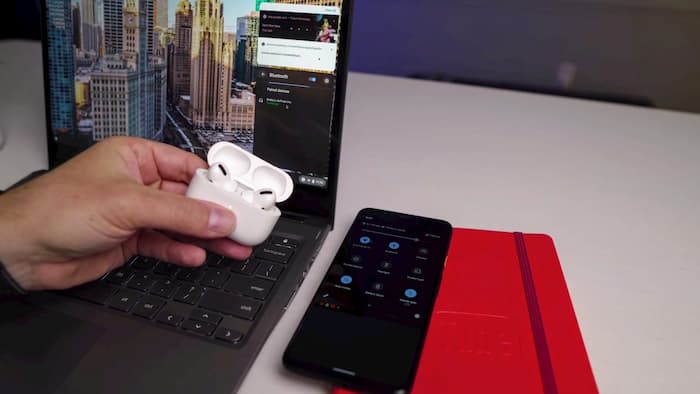
Airpods Won’t Connect To Chromebook
“Why won’t my AirPods pair with my Chromebook?”
If you’ve found yourself asking this, despite trying to pair these two devices using the steps above, know that this could be due to various reasons. A few of those are:
- Connectivity issues
- Pending Chromebook OS software updates
- The AirPods could have connected to a nearby device like an iPhone or iPad instead
- Improper audio output settings
- Low or empty battery
If this occurs, there’s no need to be concerned. These are some of the different ways you can solve these problems and get your AirPods and Chromebook to function properly. Immediately, let’s begin.
- Retry your connection
- Update your Chromebook OS
- Disconnect AirPods from nearby Apple devices
- Reset the AirPods
- Manage audio output
Retry Your Connection
Underlying Bluetooth connectivity issues may be the cause of your Chromebook’s inability to detect and connect to your AirPods. You can simply try turning the Bluetooth off and on again, then try connecting again, to fix this. In order to fix slow connectivity issues, doing this can help reset Bluetooth and remove any transient bugs.
Follow these instructions to disable Bluetooth on your Chromebook:
- The network icon is located in the lower right corner of your screen. Clicking it will bring up the quick settings menu.
- Select Bluetooth.Select Bluetooth. (From: Youtube/Gauging Gadgets)
- Then, click the toggle switch to turn Bluetooth off. Turn it back on again and repeat the pairing process outlined above.Toggle off the Bluetooth button and then on to repair the two devices. (YouTube: Gauging Gadgets)
It might also be beneficial to restart your Chromebook before trying the connection again.
Update Your Chromebook Os
It might not work properly if the operating system (OS) on your Chromebook is out-of-date or if a software update is still pending or unfinished. And this might have an impact on other features like Bluetooth connectivity and audio output.
Updating the OS can help fix driver software issues and allow the Chromebook to function well. Checking for updates manually can be done as follows:
- Verify the internet connection on your Chromebook is strong.
- Select the Settings icon to access the quick settings menu from the bottom right of the screen.Open quick settings on the bottom right of the screen.
- Select About Chrome OS. The version you are currently using will be visible. Versions prior to version 104.0.5112.57, which was released on July 6, 2022, may cause problems because of out-of-date software.
To view the current version of your Chromebook, select “About Chrome OS.” - Choose Check for updates. When you tap “Check for updates,” the most recent version will automatically download if there are any updates. (From: YouTube/Granite Park Video)
The Chromebook must restart after downloading a software update in order to finish it. A notification stating “Update available” will appear in the notification panel. Select “Restart to Update,” and the system will restart and install the update.
Disconnect Airpods From Nearby Apple Devices
Your AirPods’ ability to connect to your Chromebook will be constrained by the connections they already have with other iOS devices. This is due to the fact that AirPods may compete with your Chromebook because they have a better and faster connection with iOS devices.
When you open the charging case for your AirPods, they will automatically reconnect to any nearby iOS device that is paired with them. Additionally, since AirPods can only connect to one device at a time, doing so with your Chromebook when there are other paired iOS devices around could be challenging.
Your chances of connecting to the Chromebook will increase if you disconnect your AirPods from all nearby Apple devices.
If you want to remove your AirPods from iOS devices, disable Bluetooth or remove them from all of your Apple devices.
To lose your AirPods (Gen 1,2,3, or AirPods Pro) on iOS, follow these steps:
- Connect your iOS device to the AirPods. Connect your iOS device to the AirPods.
- Select Bluetooth under Settings on your iOS device. Under Settings, click “Bluetooth.”
- By your AirPods, choose the More info option. Tap on the ‘More info’ icon to connect your AirPods.
- Select Forget This Device, then select it once more to confirm. Doing this will also disconnect your AirPods from all the other iOS devices using your Apple ID. To disconnect your AirPods, tap “Forget This Device” twice.
Once your iOS devices have forgotten your AirPods, it won’t be until you pair them that they will reconnect or recognize one another. The process of trying to pair your AirPods with your Chromebook won’t be hampered by them.
Reset The Airpods
If your AirPods still fail to connect to your Chromebook after trying the above solutions, they need resetting.
The AirPods can be reset to erase all recent connections from their memory. And this will ensure there are no connectivity issues that hinder you from connecting to your Chromebook. Additionally, it aids in resolving audio and charging problems.
To reset your AirPods (1st, 2nd, and 3rd generation) and AirPods Pro, follow these easy steps:
- Place the charging case’s lid open and insert both of your AirPods inside.
- Find the Setup button on the back of the AirPods case.
- Hold down the Setup button for 15 seconds, or until the amber-flashing status light turns white.
- Close charging case lid. Your AirPods have now completed a complete reset.
Restart your Chromebook after resetting the AirPods, then pair them using the steps listed above.
The resetting procedure is a little bit different for AirPods Max. Here’s how to do it:
- Press and hold the Noise Control button and the Digital Crown for 15 seconds till the light flashes amber.
- Release the buttons once the LED turns white. Your AirPods Max have now been completely reset.
Check out our article on how to fix AirPods that won’t reset if the aforementioned steps don’t work.
Manage Audio Output
If you have headphones or an external monitor connected to your Chromebook, you can play audio through those instead of the internal speakers. This is known as audio output.
There may be a different audio output set if your AirPods are connected to your Chromebook but you are still hearing nothing.
Fortunately, you can quickly fix this by going to Audio Settings on your Chromebook and choosing the AirPods from the list of options. Here is how:
- By selecting the network icon in the bottom right corner of your screen, you can access the quick settings menu. The volume slider has a headphone symbol next to it.
- The headphone icon should be tapped.
- The Audio settings menu will open and display all the available output options, such as wired headphones, Bluetooth accessories, or external monitor speakers. The audio input and output device options are both available.
- As the audio output device, choose your AirPods. You can now use your AirPods to listen to any audio that is playing on your Chromebook. See more about Samsung Chromebook 4 Review
What To Expect When Pairing Airpods With Chromebook
Chromebook users have faced challenges connecting it to Bluetooth peripherals such as wireless earbuds, keyboards, and the mouse. These difficulties include erratic audio volume control, poor connection quality, and dropped connections.
The good news is: Google is continuously working on improving Chromebook’s Bluetooth functionality. And they have fixed most of the issues after experimenting with different technologies – from BlueZ, NewBlue, and back to BlueZ.
The most recent buzz is that Google is now working behind the scenes to replace its native BlueZ stack with Android’s Floss instead.
Google is working to factor in other Android Bluetooth features into the Chromebook since they’re known to have better functionality. One of these is Fast Pair which will help you pair your headphones and other compatible accessories to your Chromebook with a one-tap action and without the usual hassle faced during the pairing process.
It will take some time before users can experience these changes because they are all still in the development stage.
That said, since AirPods aren’t naturally compatible with Chromebook, some features still won’t work. Those include:
- Spatial audio
- Double-tap customization
- Siri
- Automatic switching between devices
- Automatic ear detection
- Fast battery checking
This list is identical to what you can anticipate when using AirPods with Android devices.
The good news is that you can still listen to high-quality audio, including Active Noise Cancellation, through your Chromebook’s AirPods. See more about How To Get Emojis On Chromebook?
The Bottom Line
Can AirPods be connected to a Chromebook, then?
While AirPods best fit the interests of users of the native Apple ecosystem, there are ways to work around the compatibility issues and enjoy their quality sound on your Chromebook. Just make sure your Chromebook allows Bluetooth capabilities, and you’re good to go!
We hope that now that you are aware of how to do so, this guide will help you save money by preventing you from buying a new set of headphones. AirPods can now be connected to a Chromebook. Despite some of the missing features, we also hope you enjoy the listening experience.
Have a try!
Thank you for reading!