Any device’s ability to rotate its screen is one of its basic components. Chromebooks, including convertible models, lack the auto-rotation feature that is present on mobile devices. The display can be rotated easily in Chrome OS, though.
If you have a convertible Chromebook and want to consume YouTube content by using it in “Tent” mode, in this article, let’s look at how to rotate the screen on Chromebook.
I’ll show you the post’s more in-depth details.
Table of Contents
How To Rotate The Screen In Settings?
Using The Keyboard Shortcut
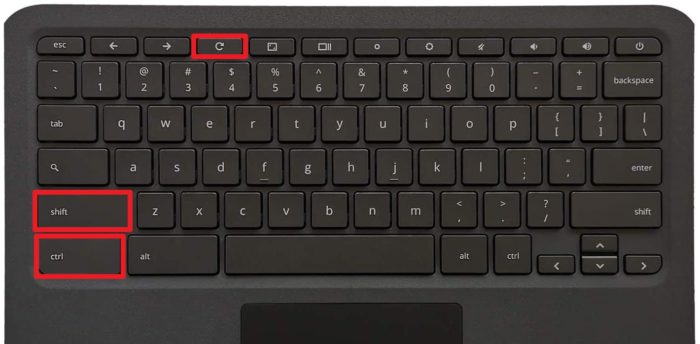
Pressing and holding CTRL+Shift while holding down the Refresh key on your keyboard will rotate your screen quickly and easily. On your keyboard, just above the numbers 3 and 4, is the Refresh key, which resembles a circle with an arrow on it. Your screen will turn 90 degrees clockwise each time you do this. You’ll get a popup asking you if you want to rotate your screen the first time you press that key combination. Click Continue.
Using The Settings App
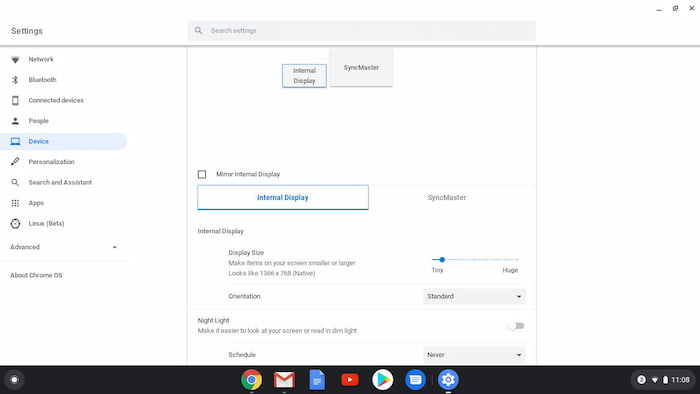
You can modify the rotation of your screen in the settings if you’d prefer to use a single rotation at all times.
- Select Settings by clicking the clock.
- Go to Device > Displays.
- Click the drop-down box next to Orientation. After choosing your preferred orientation, you can move forward.
The Orientation drop-down box will be obscured if your Chromebook is a 2-in-1 and you have the screen completely rotated to tablet mode.
Flip the screen back into laptop mode to choose an orientation. Chromebooks’ tablet modes override the display settings’ orientation.
See more about
- How To Get Emojis On Chromebook?
- How To Turn Off Touch Screen On Chromebook?
- How To Invert Colors On Chromebook In A Quick Way?
Adjust An External Display
In this case, the keyboard command also functions. The only distinction is that in order for Chrome OS to determine which screen the user wants to reorient, the cursor must be present within the second screen’s expanded desktop area.
- The settings route is slightly different:
- Click on the System Clock, followed by the Gear icon on the pop-up menu. The settings window appears as a result.
- Select Device located on the left.
- Select Displays located on the right.
Each display has a thumbnail listed on the right, as seen above. To access the second display’s settings, choose the relevant thumbnail. It’s an LG TV in this instance.
- Click the Down Arrow next to Orientation and select 90, 180, or 270 degrees from the drop-down menu.
FAQs
How Do I Get The Screen On My Chromebook To Rotate Normally Again?
Use the Shift + Ctrl + Refresh button shortcut to turn your screen until it is back to normal.”
How Do I Flip The Second Display On A Chromebook?
These two techniques also function with secondary displays. The keyboard command still functions if a second display is connected. You would need to move your cursor to the display you want to rotate since the location of the cursor determines the rotation orientation.
Each display will have its own tab under Settings > Devices > Displays. To change the orientation of a single screen, click either tab.
