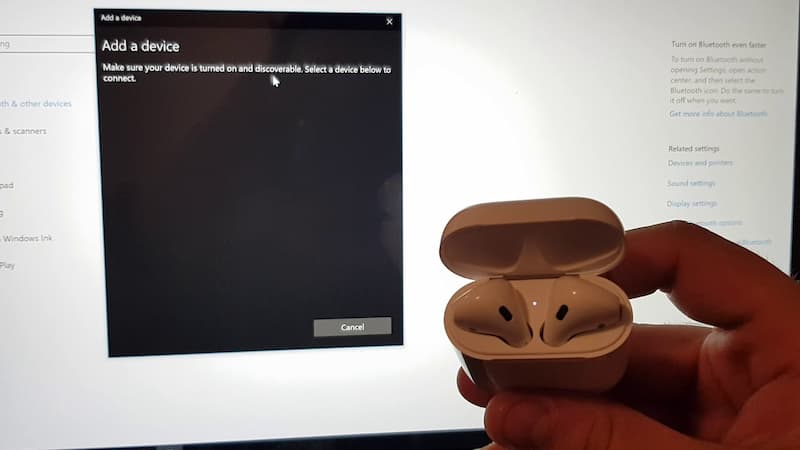The subject will be discussed now: how to connect AirPods to an HP laptop?
To connect AirPods to an HP laptop: Open your AirPods case, then press and hold the case’s button until the white light flashes. the AirPods by selecting Bluetooth > Add Bluetooth or other device > Bluetooth > Action Center from the Windows taskbar. If the laptop has Bluetooth enabled, AirPods will work with an HP laptop.
Even better, you can switch between using your AirPods with your iPhone and your HP laptop at any time.
Let’s read on.
Table of Contents
Do HP Laptops And AirPods Work Together?
You don’t need a MacBook to pair your AirPods with a laptop, despite the fact that Apple products are the most interconnected and have the most functionality when used together. You can use your standard Windows laptop, such as those made by HP, to connect to your AirPods and listen to music, YouTube videos, Netflix, and any other audio output that takes your fancy. Your laptop’s Bluetooth connection must be operational for it to meet all other requirements.
How To Connect AirPods To An HP Laptop
In order to connect AirPods to an HP laptop, turn on Bluetooth, put the AirPods in pairing mode, and then pair them. Your AirPods will reconnect whenever they are in range once they are configured. The connections and disconnections can also be made manually.
Following are instructions for connecting your HP laptop and AirPods:
- Click the Action Center button on your taskbar, or press Windows Key + A to open the Action Center.
- Right click Bluetooth.
- Click Go to Settings.
- If the Bluetooth toggle is off, click it to turn it on.
- Click + Add Bluetooth or other device.
- Click Bluetooth.
- Dispatch the AirPods case.
- Press and hold the AirPods case button.
- Release the button once the light flashes white. The light might be on the front of the case or inside your case.
- Click your AirPods in the list of discovered devices.
- Wait for the AirPods to pair, then click Done.
Is An HP Laptop Compatible With AirPods?
The majority of people believe that AirPods are only compatible with Apple goods.
That’s thankfully not the case.
Any audio input/output device that supports Bluetooth can be connected to AirPods. Since the majority of contemporary laptops support Bluetooth connectivity, AirPods are compatible with the majority of laptops, including HP laptops.
It functions the same way to use AirPods on your HP laptop as it does to use any other Bluetooth headphone or headset.
You must purchase a Bluetooth dongle if you own an older HP laptop without Bluetooth.
What Kind Of Connection Is Needed?
To connect your AirPods to your HP laptop, you need a Bluetooth connection.
Your HP laptop won’t be able to connect to an incoming Bluetooth device if Bluetooth technology isn’t present.
How to determine whether your HP laptop supports Bluetooth is given below.
- To access your charm bar, press Windows key + A.
- enlarge the notification area.
- If among other icons you see a Bluetooth icon, your HP laptop is Bluetooth compatible.
- Your HP laptop doesn’t support Bluetooth if you can’t find any Bluetooth icons.
HP Laptop Doesn’t Support Bluetooth
There is an alternative if your HP laptop does not support Bluetooth, so don’t worry. Utilizing an external Bluetooth device that is compatible with your HP laptop is an alternative that you have.
Your HP laptop’s side will receive a small USB connector for the external Bluetooth device. You don’t need to worry about connecting anything external to your computer if you are concerned because your HP laptop will hardly make a difference.
Connect AirPods To HP Laptop
Bluetooth is required for the connection between your HP laptop and AirPods. Your HP laptop’s Bluetooth must first be turned on before you can pair it with your AirPods. To do this, open the lid and press the button on the back of your AirPods to let your HP laptop find them for pairing. When in range of your HP laptop, your AirPods will automatically connect after a successful connection. See more about Can You Connect AirPods To A Chromebook?
As an example, here’s how to link your HP laptop to AirPods:
- Press the Windows key + I to open windows settings.
- Click on Devices.
- Turn on Bluetooth.
- Click on Add Bluetooth or other devices.
- Select Bluetooth.
- Slide the AirPods case’s lid open.
- Press and hold the AirPods Case button.
- A white light should flash before you release the button.
- From the list of devices that have been found, pick your AirPods.
- Click on Done.

Connect Clone AirPods To HP Laptop
The software in the replica AirPods is different from that in the real ones. This may seem like a negative, but it’s not. Your copy of the AirPods has software that enables it to function like any other pair of wireless earbuds.
As a result, setting up a set of copy AirPods on your HP laptop should go much more quickly now that you won’t need to hold down the power button hidden behind your AirPods case.
Here’s how to connect a pair of fake AirPods to an HP laptop:
- Open the settings by typing “settings” into the Windows search bar.
- Click on Devices inside windows settings.
- Enable your Bluetooth.
- Click on Add Bluetooth or other devices.
- Choose Bluetooth.
- Your AirPods case’s lid should be opened.
- From the list of devices that have been found, pick your AirPods.
- Click on Done.
Reconnect AirPods To HP Laptop After Pairing
Since your AirPods are already paired with your HP laptop, reconnecting them to it will be a breeze. As long as your HP laptop’s Bluetooth is turned on, the moment you flip open the lid, your AirPods will immediately establish a connection with it.
Your HP laptop’s AirPods can be manually reconnected if they don’t do so automatically.
Here’s how to manually reattach your AirPods to your HP laptop:
- Press Windows key + I to open windows settings.
- Click on devices.
- Make sure Bluetooth is turned on.
- The AirPods’ case lid should be opened.
- Click the AirPods device from the list of your paired devices.
Disconnect AirPods On HP Laptop
You must first enter the Windows settings and then take out your AirPods device in order to unplug your AirPods from your HP laptop.
As shown here, unplug your HP laptop from the AirPods:
- To display the charm bar, press Windows key + A.
- enlarge the notification area.
- Simply right-click the Bluetooth icon.
- Click on go to settings.
- From the list of connected devices, pick your AirPods.
- Click on remove device.
Why Won’t My HP Laptop Connect To My AirPods?
Here are the explanations:
- Bluetooth is not active.
- Bluetooth driver that is faulty.
- ineffective Bluetooth driver.
1. Bluetooth Is Disabled
If the Bluetooth on one or both of the devices is turned off, connecting your AirPods to your HP laptop will undoubtedly be difficult.
Both devices must have their Bluetooth turned on in order for them to pair with one another.
Here’s how to activate Bluetooth on both gadgets.
Enable HP Laptop Bluetooth
- Press Windows key + I to open settings.
- Click on devices.
- Enable Bluetooth.
Enable AirPods Bluetooth
- Your AirPods’ case’s lid should be open.
- When you notice a white light blinking, press and hold the button on the back of your AirPods.
- Your AirPods is now ready to be discovered by your HP laptop
2. Corrupted Bluetooth Driver
You might have a corrupted Bluetooth driver, which needs to be fixed first, if your HP laptop still won’t connect to your AirPods despite the fact that you are certain it supports Bluetooth.
Your HP laptop’s Bluetooth driver won’t function as it should if it is corrupt. Before it can function properly once more, the Bluetooth driver must first be uninstalled and then reinstalled.
An HP laptop’s corrupted Bluetooth driver can be fixed as follows:
- Utilize Windows search to look up device manager, then click on it.
- To display a drop down, double-click Bluetooth in the device manager.
- Install by selecting with the right mouse click on the first driver.
- For confirmation, select Uninstall once more.
- Restart your laptop made by HP.
- Your Bluetooth driver will automatically install once your computer has restarted.
3. Outdated Bluetooth Driver
If you’re the kind of person who never updates your drivers, there’s a chance that your Bluetooth driver is missing out on a crucial update that is necessary for properly connecting your AirPods to your HP laptop. If your Bluetooth driver is out-of-date, updating it through device manager is required.
Here’s how to update Bluetooth Driver:
- Use the Windows search to look up device manager and then click on it.
- To display the Bluetooth driver, double-click on the device.
- Your AirPods driver can be updated by selecting the Update Driver option from the context menu.
- Go with the driver search option.
- Updating your drivers won’t be complete until you follow the directions.
- Your HP laptop should restart.
- To your computer, connect your AirPods.
Faq – Common AirPods And HP Laptop Compatibility Issues
While most problems with connecting your AirPods to an HP laptop are minor, they occasionally occur.
Check out these typical AirPods-HP laptop compatibility problems to learn how to fix them.
Why Does My HP Laptop Not Play Any Sound When I Connect My AirPods?
If you are unable to pair your AirPods with your HP laptop, there may be a problem with either device’s Bluetooth functionality.
- Bluetooth is not turned on. Make sure Bluetooth is turned on in your laptop. Test the charging case’s Bluetooth settings by turning it on and off. Your AirPods charging case should have a white light. In addition to sound, a strong bluetooth connection is necessary in case you need to find your unresponsive or broken AirPods.
- A lack of updated drivers You won’t be able to establish a successful Bluetooth connection if the Bluetooth driver on your laptop is out-of-date. To fix this problem, get the most recent drivers from the HP support page.
- incorrect audio input settings: Possibly in Speaker mode on your audio output device. Set Headphones (AirPods Stereo) as the default device by navigating to the Sound Control Panel. To resolve this problem, refer to Step 2 of the earlier directions.
- Continual failure of AirPods: For the common AirPods keep cutting out problem, we have a solution.
How Come My HP Laptop Won’t Recognize My AirPods?
Laptops frequently have trouble identifying Bluetooth accessories. Simply re-establish the connection by performing the following steps to troubleshoot Bluetooth detection:
- On your laptop, disable Bluetooth. Put the AirPods in the charging case once more.
- Your laptop should now have Bluetooth enabled. Remove the AirPods from their case, then restart pairing mode.
To see if your HP laptop can successfully connect to another Bluetooth device, try doing so if the Bluetooth connection is still not working.
Immediately get in touch with HP support if your HP laptop is unable to connect to any Bluetooth device.
Why Do My AirPods And HP Laptop Sound So Bad Together?
For troubleshooting advice, look over these typical situations if the audio from your AirPods keeps skipping.
- When testing the connection, try fully charging your AirPods if they keep stuttering and dropping out.
- You might not be within Bluetooth range of your laptop. Between 30 and 60 feet, or 10 and 18 meters, is the ideal reception range for AirPods.
- Possibly out-of-date HP laptop drivers.
After trying these troubleshooting suggestions, if one or both AirPods still stutter, contact Apple support for assistance with technical issues.
Conclusion
By going to Settings > Bluetooth & other devices > Bluetooth on your laptop, you can enable Bluetooth functionality.
To establish a successful Bluetooth connection, make sure your AirPods are fully charged. Pull out the AirPods and press the charging case’s button to activate pairing mode.
Return to your HP display and connect your laptop to your AirPods. When the devices successfully connect, you should hear a faint beep.
Set audio input to Headphones (AirPod stereo) in the Sound Control Panel if AirPods are unable to connect to your laptop.
We appreciate you reading.